README
Gestion des abonnements
Dans cette partie de la documentation, nous allons vous expliquer comment gérer les abonnements avec KinTPV.
D'une façon générale, la gestion des abonnements est plus complexe à mettre en place que le reste. Nous tenterons toutefois de vous guider sur ces différentes étapes.
Commencez par créer les articles gérés par abonnement.
Depuis la base article, ajoutez un nouvel article et remplissez ses caractéristiques.
Afin que l'abonnement ne soit pas compris dans vos stocks et inventaire, cochez la case “De type service”.
Dans la partie “Gestion spécifique”, cliquez sur l'onglet déroulant et choisissez “Abonnement”.
Deux cas de gestion s'offrent à vous, il s'agit de considérer comment fonctionne votre abonnement.
Soit :
- comme un crédit sur compte client
- comme un produit (avec taxe à la vente)
Nous allons développer ces deux principaux points :
Abonnement (comme crédit)
Il s'agit de créditer un compte client connu d'une certaine somme d'argent.
L'intérêt de cette manipulation est de pouvoir, par exemple, proposer à une certaine catégorie de votre clientèle une offre crédit plus importante que son véritable coût.
Dans l'exemple qui suit, la carte cadeau à une valeur de 60€ (somme crédité sur le compte) pour un coût de 50€ (prix vente TTC).
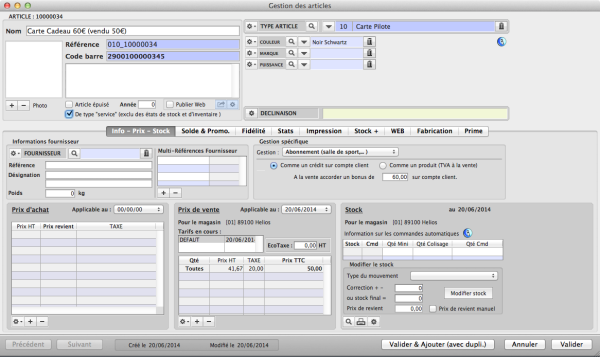
Au moment de la vente, en sélectionnant cet article, vous devez obligatoirement renseigner un client pour qu'on puisse lui faire crédit.
Avant de valider le ticket, vous devez obtenir une fenêtre comme celle-ci (avec une vente associé à un crédit pouvant être différent) :
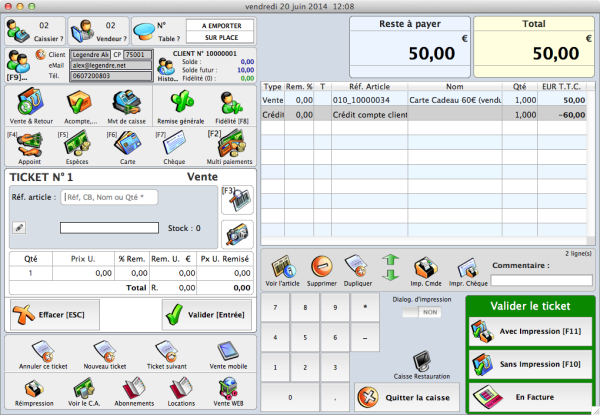
Abonnement(commeproduit)
Il s'agit d'un produit qui se compose d'unités et qui doit être associé à un service.
Il peut être limité par une durée de validité indicative.
Ce type d'abonnement peut être modélisé sous forme de carte à code-barres unique, utilisable à chaque passage, ce qui décrémentera le nombre de crédit.
Dans notre exemple, nous allons créer une carte de 10 unités de crédit valable 365 jours à partir de la date d'achat, vendu au prix de 170€.
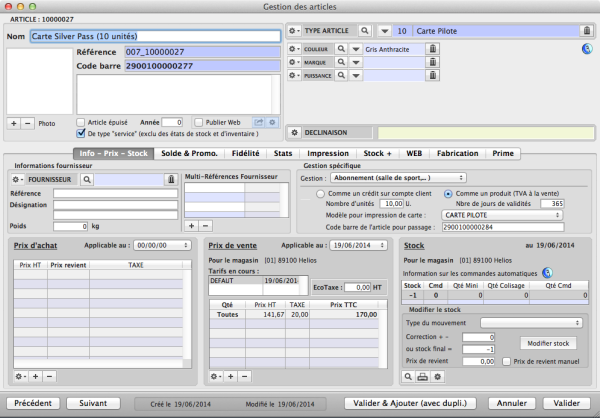
En guise de support, nous allons modéliser une carte.
Pour cela, il faut se rendre dans le menu des préférences, partie “Administration”, puis “Etiquettes”.
Sélectionnez l'onglet “Etiquette” et représentez comme bon vous semble votre carte en lui ajoutant du texte, des champs ou des images.
Notre exemple de carte s'intitule “CARTE PILOTE” et se présente ainsi :
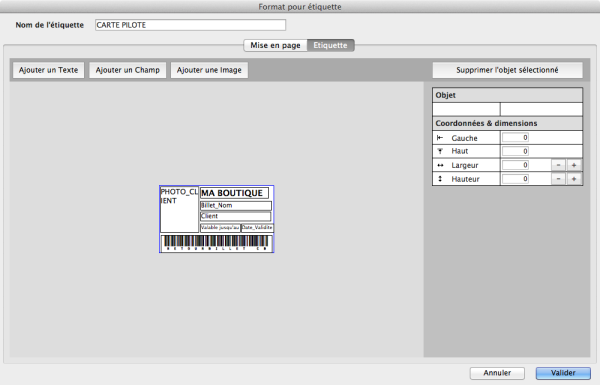
Après impression, auquel cas le client de “MA BOUTIQUE” s'appelle “Jean DUPONT” et que sa carte a été acheté le 19 juin 2014, voici à quoi elle devrait ressembler :

Après avoir crée son modèle de carte, supposons qu'un client passe en caisse pour acheter votre abonnement.
Procédez comme d'habitude sur votre caisse en n'oubliant pas de séléctionner un client obligatoirement enregistré dans votre base.
Au moment de valider le ticket, un message apparaîtra :
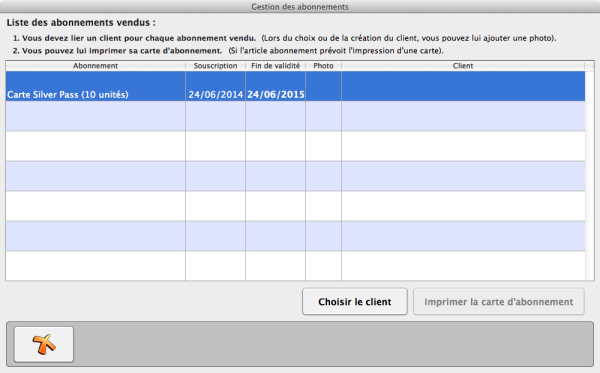
Celui-ci vous demande de choisir le client pour lequel la carte d'abonnement crédité est associé.
Le client choisi doit être obligatoirement enregistré dans la base.
Vous pouvez aussi bien ajouter une utilisation de crédit depuis la caisse ou bien depuis la fiche client, dans l'onglet Abonnements.
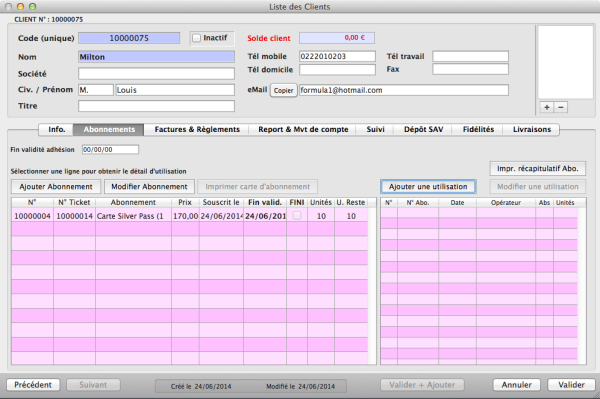
En cliquant sur le bouton “Ajouter une utilisation”, indiquez le nombre de crédits à consommer.
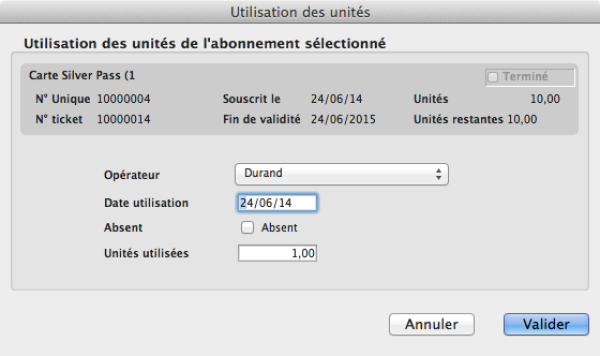
En validant, le nombre de crédit restant descendra d'autant que consommé.
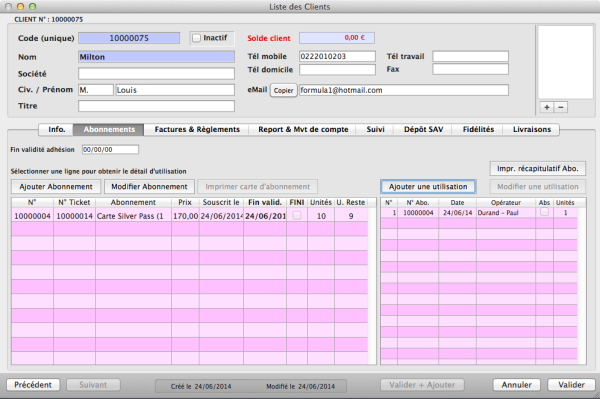
N'oubliez pas de valider afin de confirmer l'achat d'un service en unités.__
