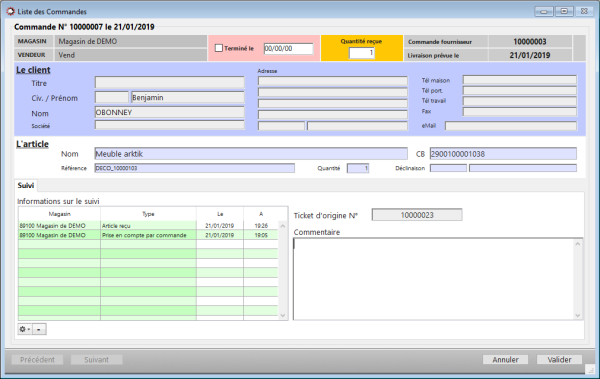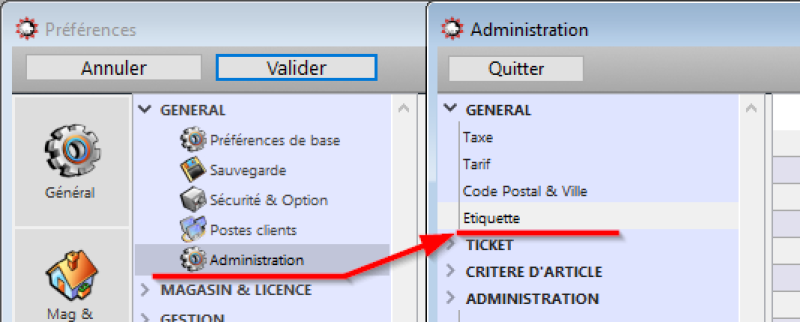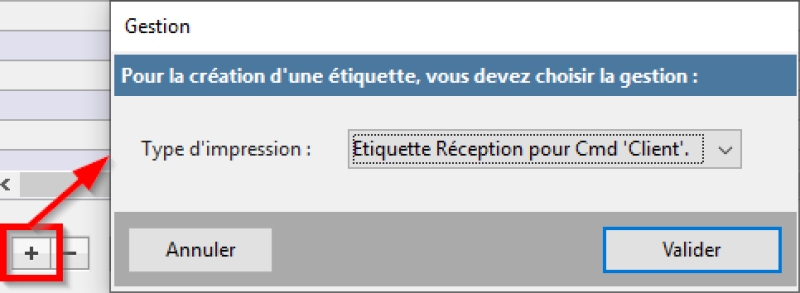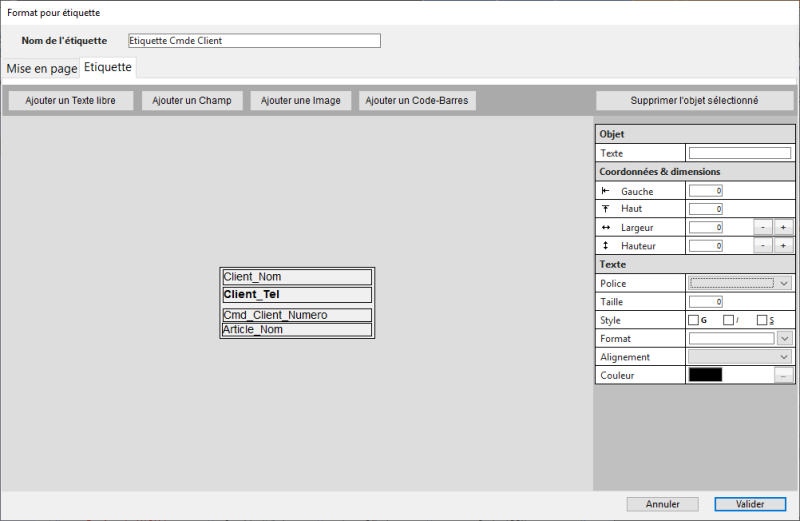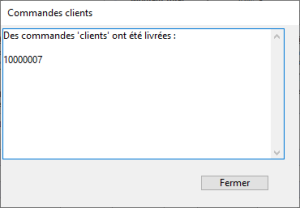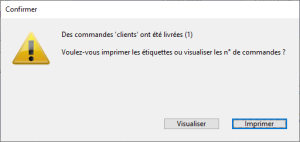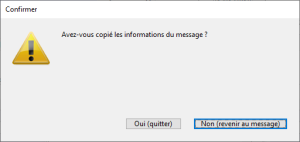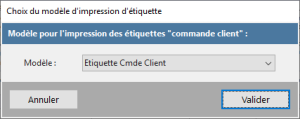Table des matières
D'une commande client à une commande fournisseur
Ce guide explique comment une commande client·e en caisse peut engendrer une commande fournisseur, puis à la livraison de celle-ci, l'impact sur le/la client·e.
Paramétrage
Il est indispensable dans un premier temps que le logiciel soit configuré pour qu'une commande client·e puisse créer/compléter une commande fournisseur.
Dans un premier temps, rendez-vous dans les Préférences de KinTPV depuis le Sommaire Général, et cochez la case adéquate.
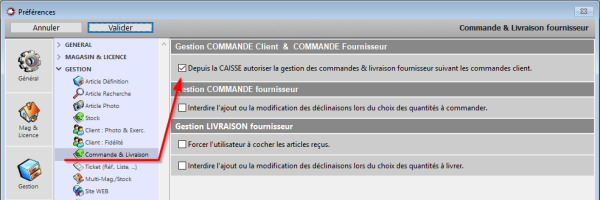
Commande client·e en caisse
Depuis l'écran de caisse, choisissez le type de ligne “Commande” :
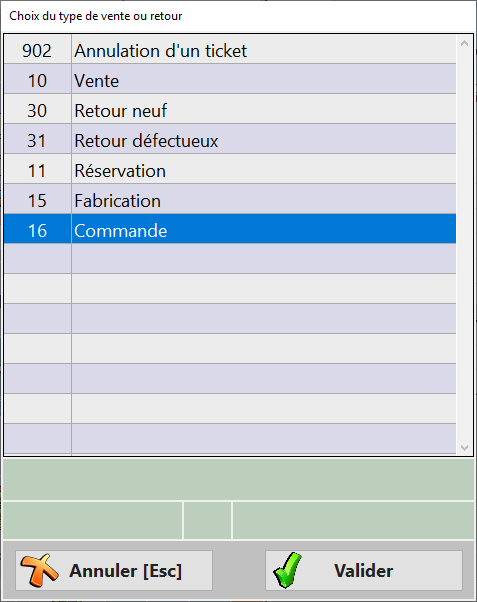
Note : Seul “Commande” peut avoir un impact sur les commandes fournisseurs.
En effet, un article en “Commande” signifie que vous n'avez pas l'article en stock et qu'il va falloir le commander au fournisseur.
Pour rappel, un article “Réservé” est pour mettre de coté un article que vous avez en stock.
Vous créez votre ticket d'article(s) en commande de manière standard :
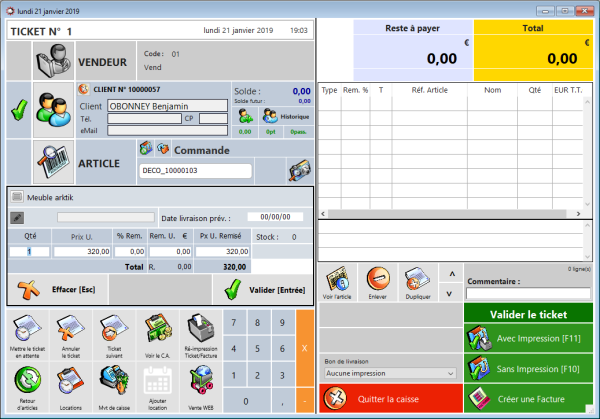
A la validation du ticket, KinTPV vous propose alors de lier chaque article commandé à une nouvelle commande fournisseur ou à une commande en cours ou validée (= transmise mais en attente de livraison) :
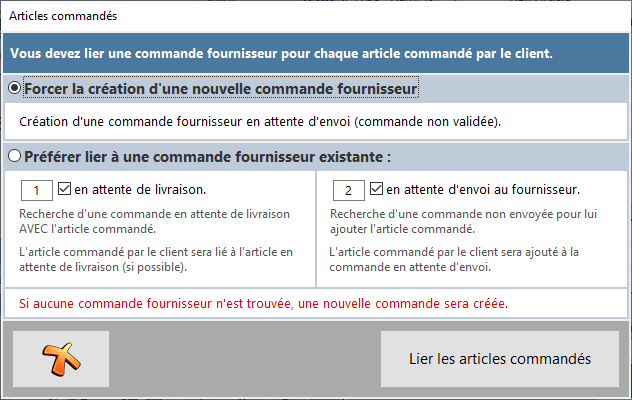
Commande fournisseur
Suite à une commande client·e, cela a créé ou complété une commande fournisseur.
Dans le détail de la commande fournisseur, on retrouve bien l'article commandé par le/la client·e :
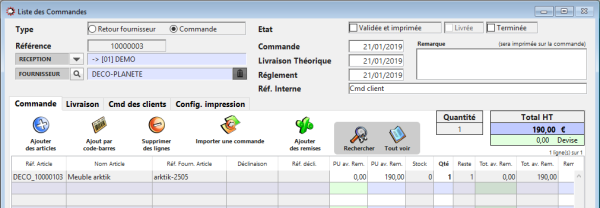 Il y a aussi le cas où une commande fournisseur existante (transmise au fournisseur ou non) comprenant cet article, à laquelle on ajoute la notion de commande client·e.
Il y a aussi le cas où une commande fournisseur existante (transmise au fournisseur ou non) comprenant cet article, à laquelle on ajoute la notion de commande client·e.
Pour justement voir les commandes client·e·s rattachées à une commande fournisseur, cliquez sur l'onglet “Cmd des clients” de l'écran détail :
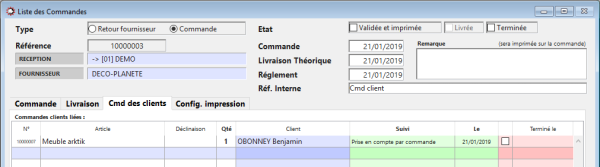
En double-cliquant sur chaque ligne de commande client·e, vous obtenez les informations détaillées du client et de sa commande :
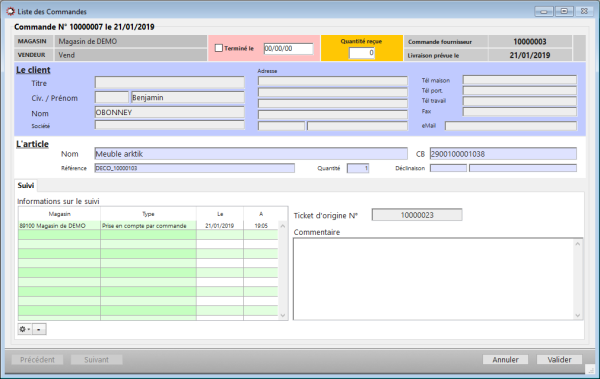
Livraison fournisseur
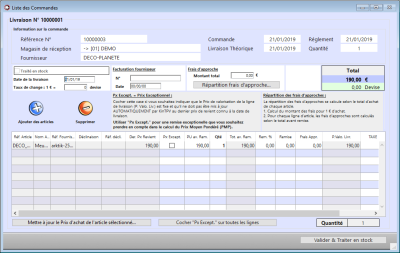 Lors d'une livraison fournisseur, vous suivez le processus standard.
Lors d'une livraison fournisseur, vous suivez le processus standard.
A la validation d'entrée en stock de la marchandise (l'écran bleu présenté à droite ⇒), en fonction de votre paramétrage, vous obtenez l'une ou l'autre série de messages.
Pour obtenir les informations complètes du/de la client·e et de la commande, il suffit de double-cliquer sur la ligne au numéro adéquat depuis la liste de l'onglet “Cmd des clients” :