Table des matières
Présentation de l'écran de caisse
Cet écran est celui qui vous permez de vendre les articles du magasin. Il est totalement compatible pour fonctionner sur un écran tactile.
Depuis cet écran de vente, vous pouvez :
- choisir ou créer un client,
- visualiser l'historique des ventes et le solde d'un client,
- gérer les abonnements d'un client,
- rechercher et visualiser les informations d'un article,
- Mettre le ticket en attente (multi-ticket),
- visualiser le chiffre d'affaire de la journée,
- réimprimer un ticket ou une facture,
- valider les commande WEB,
- …

Choix du client

Cette zone permet de gérer le client qui sera affecté au ticket.
Le “gros bouton” vous permet de rechercher, créer ou modifier un client.
Utiliser le bouton “Choisir” pour valider le client sélectionné.
Vous pouvez aussi cliquer directement dans les informations du client pour effectuer une recherche ou création rapide du client (client créé à la validation du ticket).
Dans la partie droite du bandeau, les informations principales du client sélectionné s'affichent.
Une fois le client choisi, vous pouvez voir son solde ainsi que son solde futur (solde après validation du ticket).
Le montant Fidélité correspond à la somme de tous ses coupons fidélité non utilisé.
NB : La recherche peut s'effectuer aussi sur le code barre affecté au client, imprimé depuis l'écran liste des clients.
Gestion du type des lignes de ticket

Cette zone permet d'affecter le type de ligne de ticket pour un article (vente, retour, réservation, commande, …)
Par défaut, la validation d'une ligne est de type “Vente”, type le plus utilisé pour un commerce !
Vous pouvez changer de type de ligne en cliquant sur le 1er bouton :
| Type de ligne | SANS choix d'un N° de ticket | AVEC choix d'un N° de ticket |
|---|---|---|
| Annulation d'un ticket | (Ne fait rien) | Inverse le ticket choisi |
| Vente | Pour la vente d'un article | Permet de passer en vente les articles (dans le ticket choisi) réservés ou en commande, avec la reprise de l'acompte (si un acompte a été déposé) |
| Retour neuf | Reprend et remet en stock un article | Permet de choisir les articles (dans le ticket choisi) à reprendre et à remettre en stock |
| Retour défectueux | Reprend mais ne remet pas en stock un article | Permet de choisir les articles (dans le ticket choisi) à reprendre et à ne pas remettre en stock |
| Réservation | Pour la réservation d'un article | (Ne fait rien) |
| Fabrication | Pour la fabrication d'un article | (Ne fait rien) |
| Commande | Pour la commande d'un article | (Ne fait rien) |
Après la validation d'une ligne de ticket, le type “Vente” est remis pour la prochaine ligne.
Vous pouvez garder le choix du type de ligne à affecter en cliquant sur le 2ème bouton (le cadenas), si par exemple vous avez plusieurs lignes de commande ou de retour à faire.
NB : Vous pouvez masquer certains types de ligne depuis les préférences de la caisse.
Choisir un article
Depuis cette partie de l'écran vous gérez le choix de l'article, la recherche de l'article peut se faire de plusieurs façons :
- soit par la saisie manuelle de la référence ou du code barre ou du nom de l'article.
- soit par le scan du code barre de l'article.
- soit par l'écran de recherche d'un article.
- soit par la grille de photos des articles (configurée depuis les préférences).
Une fois l'article choisi vous pouvez modifier la quantité et/ou le Prix de Vente unitaire, puis lui ajouter une remise.
Vous pouvez aussi ajouter une information à la ligne de vente (Numéro de série ou autre) si vous le configurez dans les préférences.
Pour ajouter la ligne au ticket, dans la liste de droite, utilisez le bouton “Valider ligne”.
Le scan d'un code barre peut ajouter automatiquement l'article au ticket, suivant la configuration de la douchette.
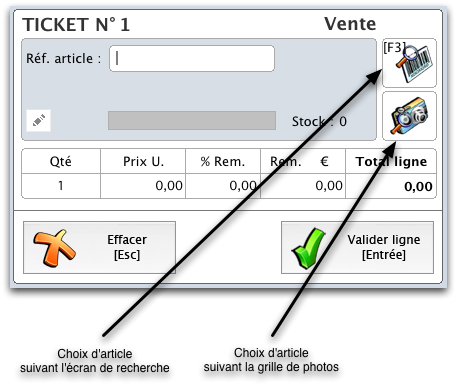
Gestion suivant les lignes de ticket validées
- Bouton “Modifier” : Pour modifier la ligne de ticket sélectionnée.
Ajouter une remise. Modifier la quantité. - Bouton “Supprimer” : Pour supprimer la ligne de ticket sélectionnée.
- Bouton “Flêches” : Pour naviguer dans la liste des lignes de ticket.
- Bouton “Imp. Cmde” : Pour imprimer un ticket avec les articles commandés.
Impression d'un ticket avant l'ajout du paiement. - Bouton “Impr. Chèque” : Pour imprimer la ligne de ticket de type “Chèque”, si l'imprimante le permet.
- Commentaire : Pour ajouter un commentaire au ticket, imprimé en bas du ticket.

Validation et impression du ticket
- Bouton “Valider Ticket” : Permet de valider et d'imprimer le ticket sur l'imprimante à ticket définie dans les préférences.
- Bouton “Valider sans impression” : Permet de valider le ticket sans aucune impression.
- Bouton “Valider Facture” : Permet de valider le ticket et de créer et imprimer une facture.

