Table des matières
Gestion du Dépôt-Vente
KinTPV permet de gérer les articles en Dépôt-Vente depuis la version 9.227 (30 sept. 2020).
Voici les étapes pour la création de l'article (le dépôt), la vente de l'article et le règlement au déposant.
Note : au préalable, il est nécessaire que votre KinTPV ait une TVA 0% sur marge.
En effet, lors de l'achat original, le déposant a déjà payé la TVA, le prochain client ne devra régler la TVA que sur la différence entre le Prix d'Achat et le Prix de Vente du commerçant.
Voici le process en 1 image :

1. Création d'un article Dépôt-Vente
Lorsqu'une personne vous amène un article en dépôt, il faut l'ajouter dans votre base article KinTPV en utilisant le bouton + depuis la liste des articles.
- Soit l'écran de choix de gestion spécifique s'ouvre et vous pouvez choisir la gestion Dépôt-Vente.
- Soit vous devez choisir la gestion spécifique Dépôt-Vente depuis la liste de choix de gestion.
Une fois la gestion choisie, l'écran spécifique au dépôt-vente s'affiche et vous permet de saisir les différentes informations du dépôt :

- Le nom, le type et la description de l'article.
- De choisir (ou créer) le déposant de l'article.
- De saisir le Prix de Vente ainsi que le montant à régler au déposant 1).
- De mettre en stock l'article.
- D'imprimer la fiche de dépôt à faire signer.
Note concernant la TVA :
Reprenons notre exemple :
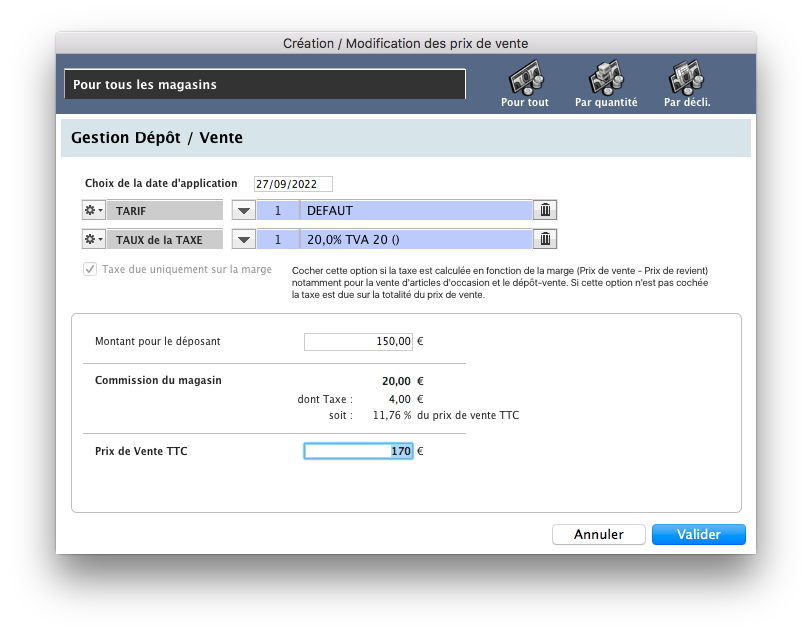 Le déposant souhaite obtenir 150,00 €, le commerçant met un Prix de Vente à 170,00 €.
Le déposant souhaite obtenir 150,00 €, le commerçant met un Prix de Vente à 170,00 €.
Si l'article est vendu dans ces conditions, la TVA de 20% ne s'appliquera que sur les 20,00 € de commission de la boutique, donc la différence entre Prix de Vente et montant pour le déposant (= Prix d'Achat).
La TVA 0% sur marge indiquée en préambule de cette page est elle appliquée automatiquement sur les 150,00 € du Prix d'Achat (montant déposant), car la TVA 20% sur ces 150,00 € a déjà été réglée lorsque le déposant a acheté son produit.
2. Vente de l'article en dépôt
L'article fait partie de votre catalogue comme n'importe quel autre article. Vous pouvez lui imprimer son code-barres pour une recherche plus rapide lors de la vente.
Une fois l'article vendu, un Avoir est créé sur le compte du déposant, il vous sera alors possible de lui rembourser lors de sa venue.
3. Remboursement au déposant
Depuis la liste des clients, vous pouvez rechercher les clients déposants qui ont un remboursement en attente afin de les prévenir.

Pour effectuer le remboursement du déposant, depuis la caisse, vous avez le bouton “Remb. Occas. dépôt-vente” à paramétrer dans la caisse simplifiée.
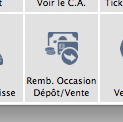
4. Restitution au déposant
Dans le cas où l'article ne se vend pas, vous pouvez choisir de le restituer au déposant. Depuis la page de l'article, dans la partie stock, vous avez le bouton “Restituer au déposant”.


