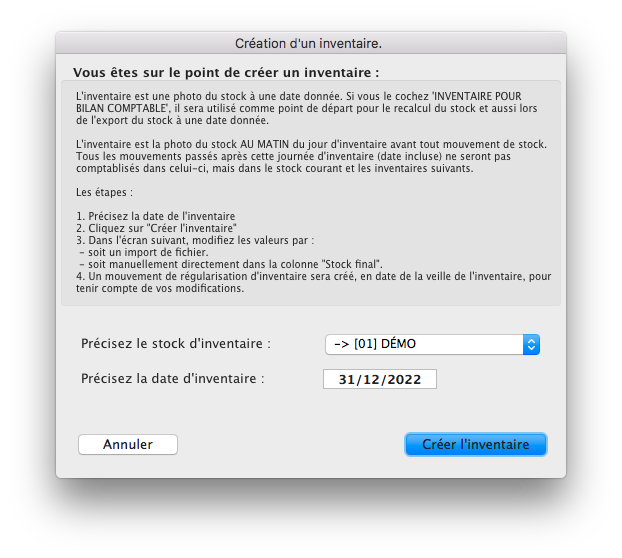Table des matières
Inventaire
En France, l'inventaire est une obligation légale à laquelle sont soumises les entreprises, il se traduit par une vérification physique et systématique des stocks de marchandises.
Définition de l'inventaire
Dans KinTPV, l'inventaire est une photo du stock AU MATIN du jour sélectionné. [en réalité, la veille à 23:59:59]
Entendons-nous bien sur les termes, créer un inventaire dans KinTPV ne change en rien les valeurs de votre stock, c'est sa modification qui a un impact !
Et cette modification peut être faite :
- manuellement ligne par ligne
- par import de fichiers tableur
- par appareils mobiles

Gestion de l'inventaire
1. Création de l'inventaire dans KinTPV
Depuis l'écran principal de KinTPV, Cliquez sur l'icône “Inventaires” se trouvant dans la zone “Article”.
 Depuis la liste des inventaires vous pouvez créer un nouvel inventaire en utilisant l'icône “Ajouter”.
Depuis la liste des inventaires vous pouvez créer un nouvel inventaire en utilisant l'icône “Ajouter”.

Attention au choix de la date d'inventaire.
En effet, la date d'inventaire correspond au stock du jour de l'inventaire physique au matin, avant tout mouvement de stock.
- Si vous avez compté vos articles le 31 décembre au matin, saisissez le 31 décembre dans la date de l'inventaire.
- Si vous avez compté vos articles le 31 décembre au soir, saisissez le 01 janvier dans la date de l'inventaire.
Vous obtenez alors votre inventaire et son détail (c'est-à-dire la liste des articles qui le composent).

2. Inventaire physique
L'inventaire physique consiste à réaliser un comptage de tous vos articles magasin fermé, pour éviter que des ventes viennent interférer avec le comptage.
Plusieurs solutions sont possibles :
(Les méthodes sont triées de la plus “traditionnelle” à la plus “moderne”)
- Utiliser un listing imprimé.
Depuis le détail de l'inventaire dans KinTPV, vous pouvez <imprimer> un document listant tous vos articles afin de reporter le stock réel compté en magasin.
Attention, une re-saisie (manuelle) devra être effectuée dans KinTPV…
Rdv au point n.3.1 pour cette dernière étape.
- Depuis l'interface de KinTPV
Vous “Modifiez l'inventaire” et saisissez directement les valeurs de stock s'il y a besoin uniquement.
⇒ Cf. point n.3.1.
- Utiliser un document tableur sur ordinateur.
Depuis KinTPV, vous pouvez exporter un document listant tous vos articles afin de saisir manuellement dans un logiciel tableur le stock réel compté en magasin. Ce document pourra être importé dans KinTPV après une petite remise en forme.
Voir le point n.3.2 pour l'import d'un tel fichier.
- Utiliser une douchette à mémoire.
La douchette à mémoire permet de mémoriser tous les scans effectués lors du comptage, puis de les sauvegarder dans un fichier qui pourra être importé pour régulariser l'inventaire dans KinTPV.
⇒ Cf. point n.3.2.
- Un équivalent proche est la création d'un fichier tableur renseigné à partir d'un lecteur code-barres standard (filaire ou non).
Dans un logiciel tableur ou dans un fichier texte que vous ouvrirez par la suite dans un logiciel tableur, vous scannez tous vos articles. Le but est d'obtenir au final un fichier avec une colonne de code-barres et une colonne de quantité avec la valeur 1, ce fichier pourra être importé dans KinTPV.
⇒ Cf. point n.3.2.
- Utiliser l'interface de relevée de stock par appareil mobile (ordinateur, tablette, smartphone) proposé gratuitement par KinTPV.
Cette méthode vous permet de comptabiliser vos articles par un simple scan des codes-barres depuis une interface spécifique, avec 1 ou plusieurs appareils mobiles.
Une fois le comptage effectué, il vous suffira de l'utiliser pour régulariser l'inventaire dans KinTPV.
⇒ Cf. point n.3.3.
Note 1 : il faut configurer votre KinTPV pour activer la communication, voir la doc à ce propos.
Note 2 : il est nécessaire d'avoir un lecteur code-barres connecté (en filaire ou en bluetooth) à votre appareil mobile.
3. Mise à jour des quantités de l'inventaire
Pour mettre à jour les quantités de l'inventaire, cliquez sur le bouton “Modifier l'inventaire (articles et quantités) …” sous la liste des lignes d'inventaire.
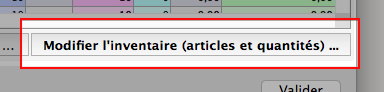 Le logiciel vous demandera dans un premier temps si vous souhaitez intervenir sur l'ensemble du catalogue produits (par défaut) ou uniquement une partie (selon votre choix).
Le logiciel vous demandera dans un premier temps si vous souhaitez intervenir sur l'ensemble du catalogue produits (par défaut) ou uniquement une partie (selon votre choix).
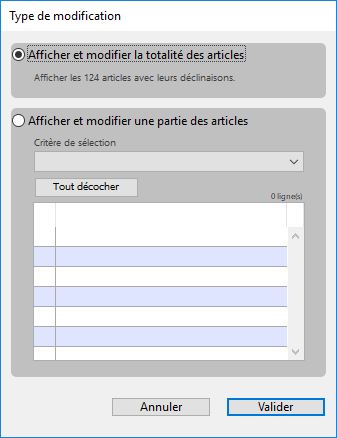
Dans l'écran de modification, vous pouvez choisir, selon la solution de comptage des articles utilisé en magasin :
3.1 La saisie manuelle dans la colonne "Stock final" pour chaque article.
Vous renseignez manuellement article par article la quantité exacte présente dans votre stock.
Il est bien entendu inutile de resaisir la valeur quand elle correspond à celle déjà enregistrée dans KinTPV.
Quand un article n'a pas été comptabilisé physiquement mais qu'il existe une valeur dans le logiciel, il faut le mettre à 0 (zéro).
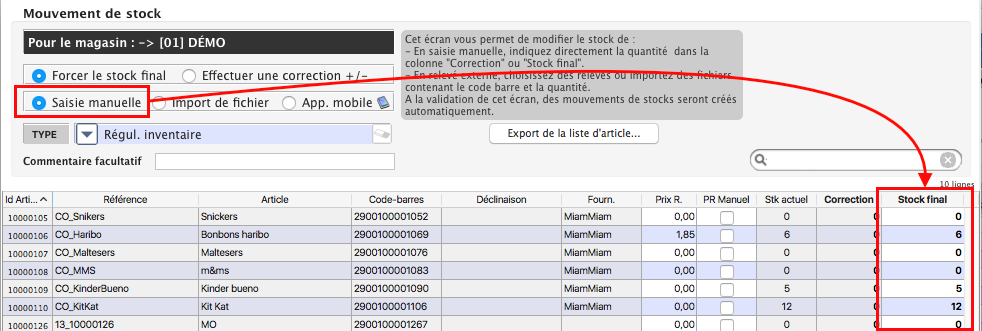
3.2 L'import du fichier généré par la douchette à mémoire ou fichier tableur.
 D'une manière ou d'une autre, si vous avez un fichier tableur avec une colonne “Code-barres” et une colonne “Quantité”, choisissez “l'import de fichier” puis à droite “Option : import de fichier”. Chercher le fichier d'inventaire puis faites correspondre les colonnes du fichier avec les données attendues par KinTPV (code-barres et quantité).
D'une manière ou d'une autre, si vous avez un fichier tableur avec une colonne “Code-barres” et une colonne “Quantité”, choisissez “l'import de fichier” puis à droite “Option : import de fichier”. Chercher le fichier d'inventaire puis faites correspondre les colonnes du fichier avec les données attendues par KinTPV (code-barres et quantité).
Les articles non présents dans le fichier sont automatiquement mis à 0 (zéro) dans KinTPV.
Le reste des valeurs sont instantanément mises à jour.
Notez que les valeurs de quantités sont additionnées pour les code-barres identiques, quand bien même ceux-ci ne se suivent pas.
Les 2 exemples ci-dessous ont le même résultat dans un inventaire KinTPV :
ex 1.
| 3256225048427 | 1 |
| 3256225048427 | 1 |
ex 2.
| 3256225048427 | 2 |
3.3 L'import des relevés de stock effectué par appareil mobile.
 Choisissez “App. mobile” puis à droite “Option : Appareil mobile”.
Choisissez “App. mobile” puis à droite “Option : Appareil mobile”.
Mettez en surbrillance les relevés que vous avez effectués par lecteurs code-barres depuis 1 ou plusieurs appareils mobiles, et validez.
4. Validation de l'inventaire
Une fois le stock du magasin reporté dans l'écran de modification, il vous suffit de le valider pour créer un mouvement de régularisation d'inventaire.

Verrouillage de l'inventaire
En cochant la case “Inventaire verrouillé pour bilan comptable”, vous indiquez au logiciel que vous certifiez que les quantités et la valorisation sont corrects.
Ainsi, lorsque KinTPV doit recalculer des valeurs stocks, il repart de cet inventaire (qui devient le point de départ) pour additionner ou soustraire tous les mouvements de stock depuis.
Plus l'inventaire est récent, moins il y a de calculs, et donc plus KinTPV est rapide sur ce sujet.
Par ailleurs, l'inventaire verrouillé vous rappelle que vous l'avez certainement fourni (sous forme d'impression papier/pdf ou export) à votre comptable pour votre bilan de fin d'année.
Dépréciation des articles de l'inventaire
En accord avec votre comptable, vous pouvez déprécier des articles de votre inventaire.
Depuis l'onglet “Outil de dépréciation”, vous pouvez rechercher des articles suivant les règles fournies par votre comptable.
1. Cliquez sur “Rechercher des articles à déprécier …“
2. Depuis la liste des articles : rechercher les articles en utilisant la recherche “Complète”.
- selon les critères des articles.
- selon l'année des articles.
- selon les mouvements de livraison dans une période.
3. Ajouter les articles à la dépréciation.
4. Choisir ou créer une nouvelle règle de dépréciation.
- Vous pouvez supprimer un article déprécié en cliquant sur la corbeille sous la liste les lignes dépréciées.
- Vous pouvez supprimer une règle de dépréciation en cliquant sur la corbeille sous la liste des règles.
Attention, toutes les lignes dépréciées seront remises sans dépréciation.