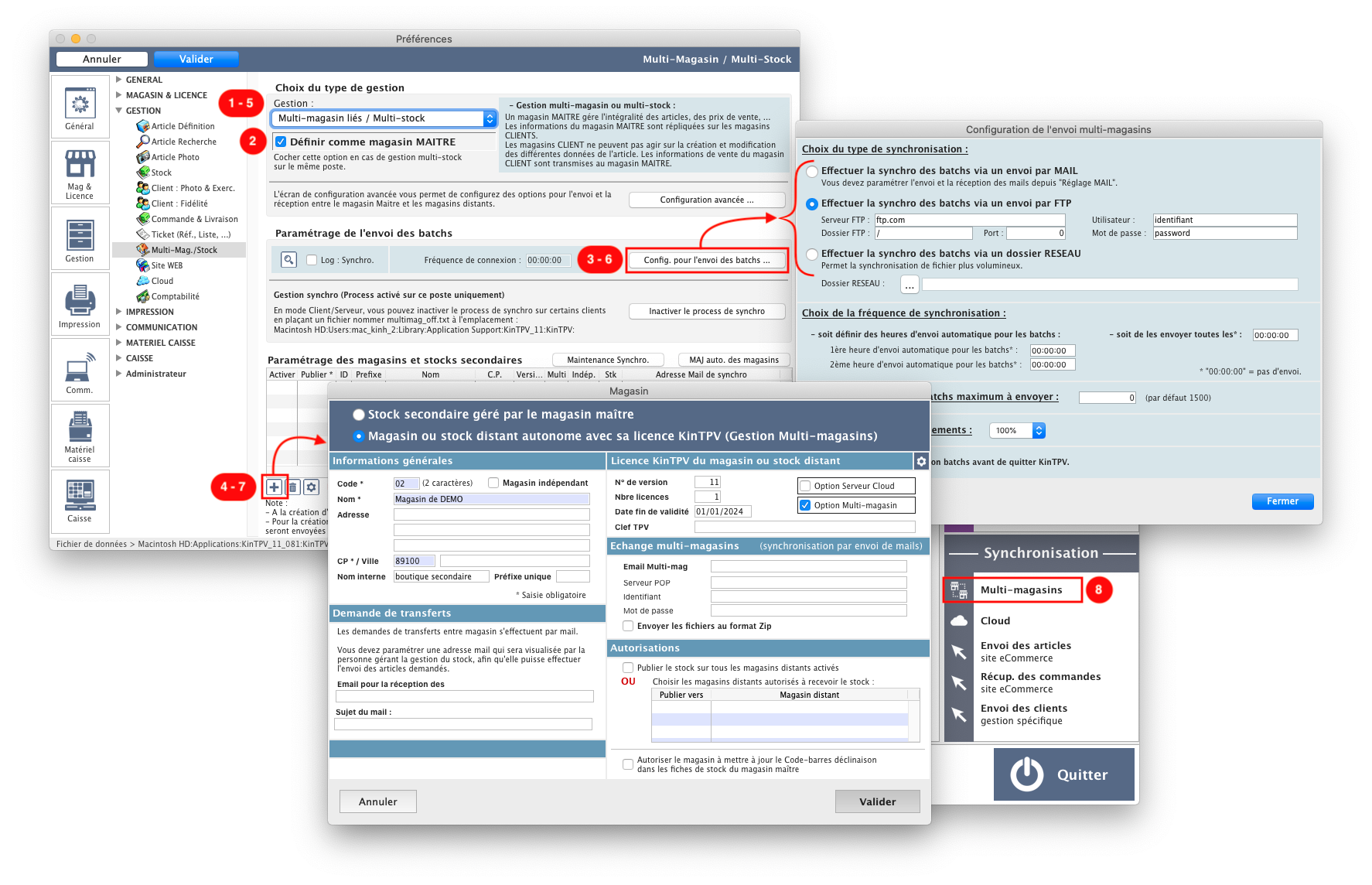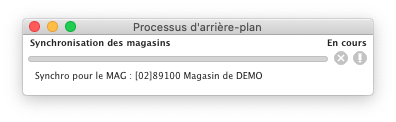Table des matières
Configuration multi-magasins
Préambule
Lors d'une mise en place d'une synchronisation mult-mag, commencez par le KinTPV “MAITRE”.
En effet, puisqu'il possède entre autre le catalogue produits qu'il transmet aux autres KinTPV, cela vous permettra de vérifier que les échanges de données s'effectuent sans problème.
Dans un second temps, configurez un à un les magasins “SECONDAIRES”, pour qu'ils récupèrent les informations envoyées par le magasin “MAITRE”.
Reportez-vous aux Préférences > Gestion > Multi-Mag./Stock pour obtenir des informations sur les fonctions disponibles.
Pré-requis
Chaque KinTPV concerné par une synchronisation multi-magasins doit avoir l'option activée avec sa licence.
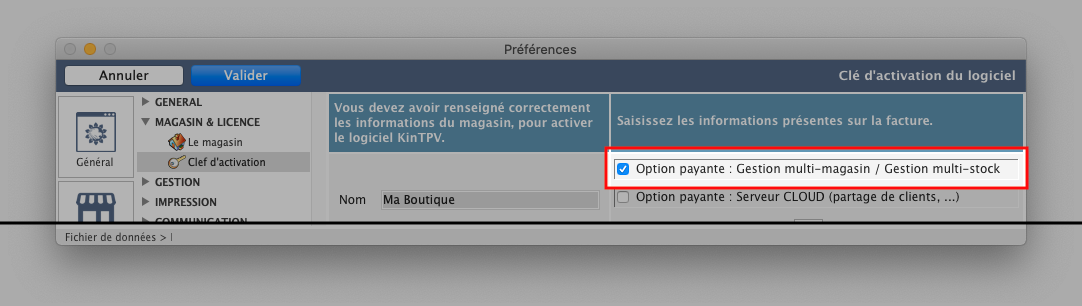
Si vous avez opté pour une synchronisation par email :
⇒ CHAQUE KinTPV doit alors avoir sa PROPRE boite mail.
⇒ vérifiez que les Préférences > Communication > Réglage Mail sont renseignées et opérationnelles
Manipulations principales en 1 image
Configuration du magasin MAITRE
Depuis les Préférences > Gestion > Multi-Mag./Stock.
Etape 1
Sélectionnez la gestion “Multi-magasin ou Multi-stock”.
Etape 2
Cochez “Définir comme magasin MAITRE”
Etape 3
Cliquez sur le bouton “Config. pour l'envoi des batchs” pour définir le mode de synchro.
Mode de synchronisation par ftp (à privilégier)
L'avantage de ce mode est d'utiliser un unique compte ftp, et de centraliser les fichiers sur votre serveur web.
Pour des raisons de sécurité, nous vous conseillons de créer :
- un dossier, sur votre serveur, ne servant qu'aux échanges de données (fichiers xml) entre les KinTPV
- un compte ftp spécifique qui pointe dans ce dossier (et non à la racine de votre serveur)
Mode de synchronisation par emails
Rappel : CHAQUE KinTPV doit avoir sa PROPRE boite mail.
Configurez votre KinTPV pour qu'il puisse envoyer des mails, et accéder à sa boite mail.
Rendez vous dans les Préférences > Communication > Réglage Mail à ce sujet.
Mode de synchronisation par dossier partagé
Fixez le chemin du dossier partagé entre chaque boutique.

Etape 4
Ajoutez un premier magasin distant “SECONDAIRE”.
Il vous permettra de contrôler le bon fonctionnement des synchronisations.
Vous pourrez revenir à cette étape si vous avez plus de 2 boutiques.
A la validation des Préférences, le KinTPV maitre génère tous les batchs pour la boutique secondaire qui vient d'être ajoutée.
Configuration du magasin SECONDAIRE
Depuis les Préférences > Gestion > Multi-Mag./Stock.
Etape 5
Sélectionnez la gestion “Multi-magasin ou Multi-stock”.

Etape 6
Cliquez sur le bouton “Config. pour l'envoi des batchs” et reportez-vous à l'étape 3 de la “Configuration du magasin MAITRE” ci-dessus pour définir le mode de synchro.
Etape 7
Ajoutez le magasin “MAITRE” et cochez en tant que “Maitre” dans la liste .
Validez les Préférences.
Premiers tests de synchro
Etape 8
Depuis l'écran d'accueil du KinTPV maitre, forcez une synchronisation multi-magasins.
L'application envoie (par ftp, email ou copie dans le dossier partagé) un premier fichier xml.
Une fois terminé, forcez la même synchronisation multi-magasins depuis l'écran d'accueil du KinTPV secondaire.
Lorsque la synchro est faite, vous devriez avoir reçu les premières données dans la liste Articles.
Si tout est ok, recommencez 2-3 synchros manuellement afin de vous assurer que le processus se déroule correctement.
Etape 9a
Vous avez d'autres boutiques à ajouter au réseau, retournez à l'étape 4 et recommencez les manipulations.
Etape 9b
Tous les KinTPV sont configurés, vous pouvez activer les synchros automatiques afin de ne plus gérer manuellement ces échanges de données (vus aux étapes 3 & 6).