Table des matières
Ticket de réservation/commande client·e
Le propos de ce tuto concerne la transformation d'un ticket de réservation/commande client·e en un ticket de vente.
Différence entre “Réservation” et “commande” client·e :
Dans KinTPV, la réservation concerne des articles que vous avez en stock et que vous mettez de coté pour votre client·e. Les Produits sont donc toujours en stock dans la boutique.
La réservation n'a donc aucun impact sur votre stock KinTPV !
La commande client·e est pour les articles que vous n'avez pas en stock, et cela peut engendrer une commande fournisseur si le logiciel a été configuré ainsi.
Notez aussi que la réservation ou commande client·e ne génère aucun C.A. puisque aucun article ne sort de votre stock.
Phase 1, le ticket de réservation/commande client·e
Création du ticket depuis la caisse
Rendez vous dans l'écran de caisse, puis, selon l'interface de caisse sélectionnée, cliquez sur le bouton “Vente & Retour” si vous être dans l'interface détaillée :
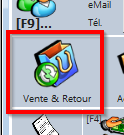 ou le petit bouton de sélection de type de ligne depuis la caisse “simplifiée” :
ou le petit bouton de sélection de type de ligne depuis la caisse “simplifiée” :

Dans la fenêtre de sélection de “type de ligne”, choisissez “Réservation” ou “Commande” selon votre besoin
Dans notre exemple, ce sera “Réservation”.
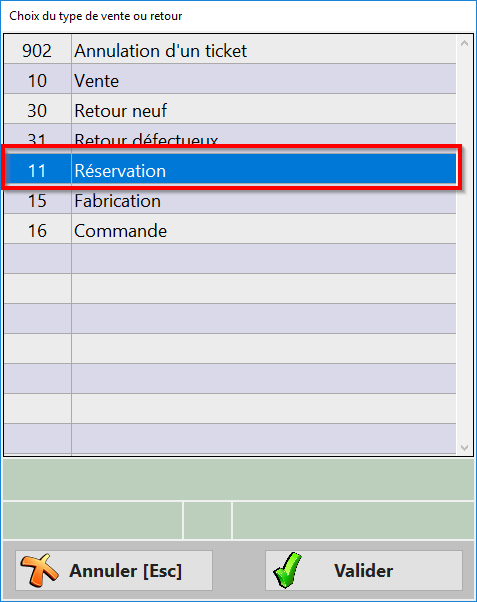
Le prochain article qui sera ajouté au ticket sera donc en “Réservation”.
Tout de suite après KinTPV ré-initialise le type de ligne à “Vente” !
Si vous ne souhaitez pas cet effet et restez en “Réservation”, il va falloir verrouiller ce choix. Pour cela, cliquez sur le cadenas situé à coté du libellé de type de ligne :

Une fois verrouillé, la zone de libellé de type de ligne change pour vous le signaler :

Tous les articles que vous ajouterez à votre ticket seront ainsi en “Réservation” pour notre exemple.
Ajout éventuel d'un acompte
Dans le cas où votre client·e dépose un acompte, il est indispensable qu'il/elle soit identifié·e.
A la validation du ticket, KinTPV indique le/la client·e est créditeur·trice; cela est normal puisqu'il/elle vous verse de l'argent en partant sans marchandise.
Phase 2, vente du/des article(s) réservé(s)/commandé(s)
Si votre client•e annule sa commande/réservation, procédez comme sur la page en question.
Toujours depuis l'écran de caisse, selon l'interface de caisse sélectionnée, cliquez sur le bouton “Vente & Retour” si vous être dans l'interface détaillée :
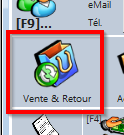 ou le petit bouton de sélection de type de ligne en caisse “simplifiée” :
ou le petit bouton de sélection de type de ligne en caisse “simplifiée” :

Cette fois-ci, vous allez créer une “Vente”.
En bas de la fenêtre, vous pouvez saisir le numéro d'un ticket de réservation/commande (ou le scanner sur le ticket avec un lecteur code-barre).
Vous pouvez aussi rechercher le ticket par le bouton “?” signalé par la flèche dans la copie d'écran ci-dessous.
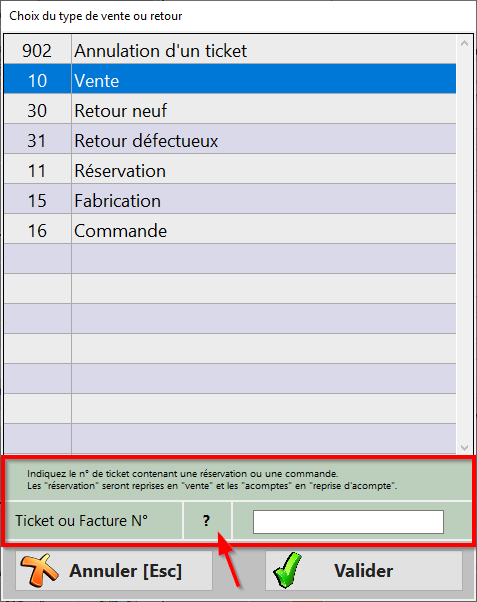
Dans le cas d'une recherche de ticket, vous avez la fenêtre standard.
Il suffit de mettre en surbrillance le ticket de réservation puis de cliquer sur le bouton [Choisir].
Note : Si vous avez déjà renseigné en caisse le nom de votre client, celui-ci sera reporté dans cette fenêtre de recherche, donc les tickets présentés ne sont que ceux lui appartenant.
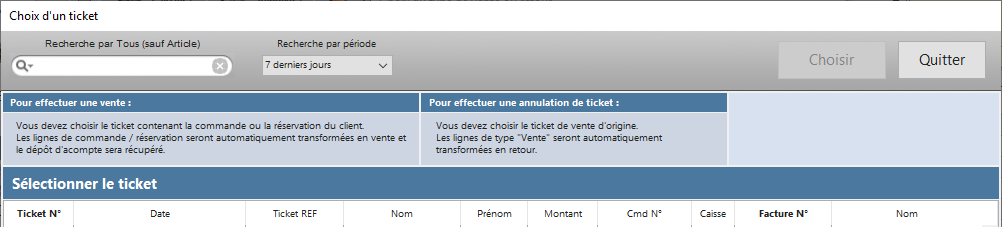
KinTPV vous liste alors les articles réservés ou commandés dans ce ticket.
Par défaut, ils sont tous cochés, cela signifiant que votre client repart avec l'intégralité des marchandises. Mais ce pourrait ne pas être le cas…
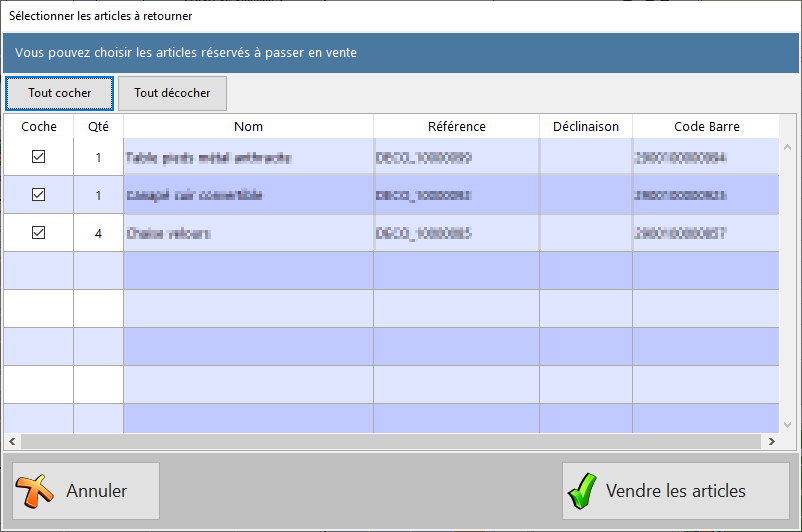
Les articles passés en vente se retrouvent alors dans le ticket en cours.
S'il y avait eu un ou plusieurs dépôts d'acompte, ceux-ci apparaissent comme paiements partiels en tant que “Reprise d'acompte”.
Note : Cette phase n.2 peut être renouvelée sur un même ticket de vente.
Il convient enfin de valider ce ticket, avec un éventuel paiement complémentaire.
Cela enlèvera les produits vendus (et emmenés par le/la client·e) de votre stock.





