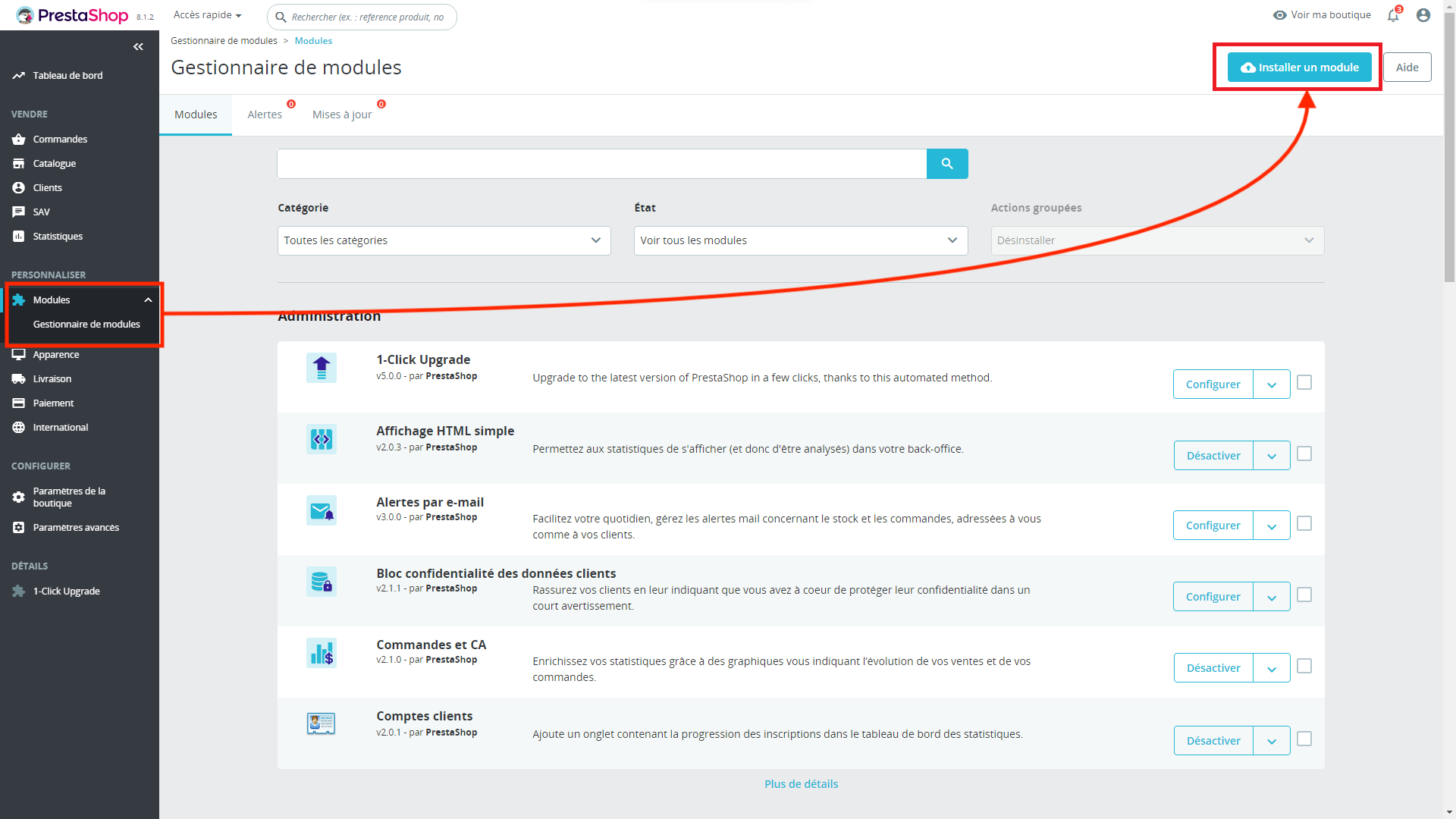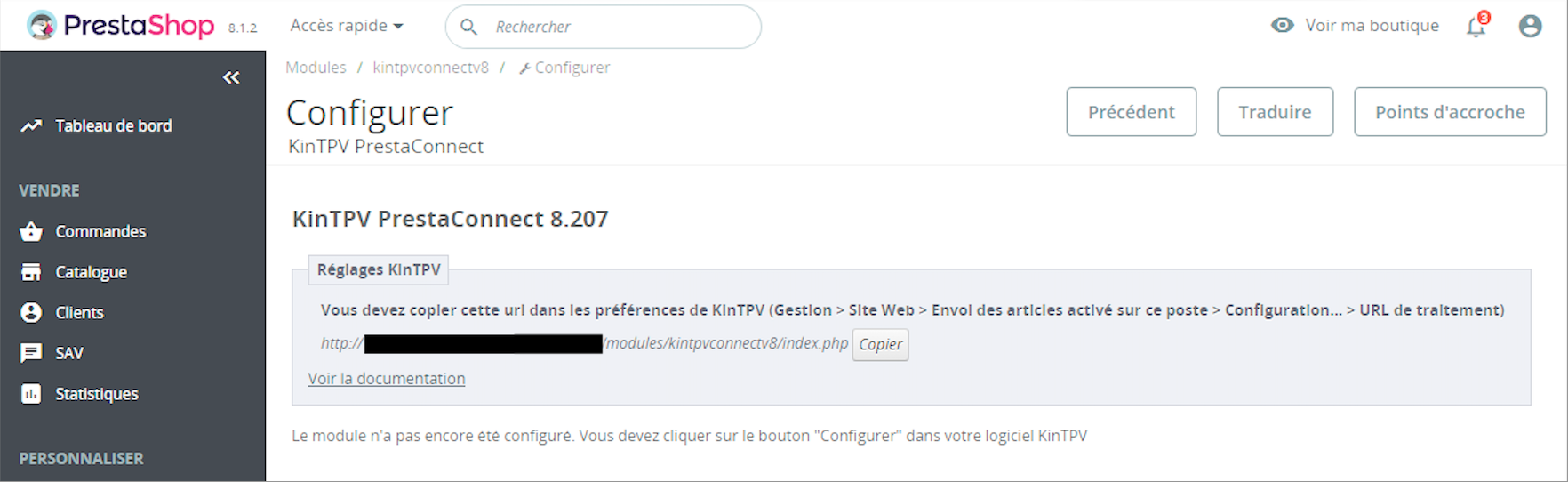Table des matières
[Edit 23/02/2024, article en cours de mise à jour]
Synchronisation avec Prestashop
KinTPV communique avec
- les anciennes versions 1.5/1.6 de Prestashop© via le module “KinTPV-PrestaConnect v6”
- Prestashop© 1.7/8 via le module “KinTPV-PrestaConnect v8”
Cela signifie que le module PrestaConnect permet un échange de données entre votre site Prestashop© et votre boutique physique gérée avec KinTPV.
Vous gagnez un temps précieux en profitant de tout le travail déjà effectué dans votre solution de caisse.
En installant ce module à Prestashop©, vous publiez tout ou partie des produits de votre boutique sur votre site Web.
Grâce à ce composant, vous simplifiez votre gestion en centralisant vos articles (nom, descriptif, stock, photos, prix, …), vous vous évitez ainsi un long et fastidieux travail de recopie et vous diminuez le risque d'erreur lié à la gestion de plusieurs bases.
Le module récupère les commandes internet directement dans KinTPV, ce qui vous permet de gérer ainsi un stock commun.
Une mise en route en 3 étapes principales :
- vous installez le module dans Prestashop© depuis le backoffice
- vous configurez KinTPV afin qu'il communique avec le module
- vous configurez le module depuis le backoffice Prestashop©
C'est terminé, votre site est prêt à être mise à jour à partir des données KinTPV.
Note : Vous possédez déjà un site sous Prestashop© et allez ouvrir votre boutique physique, le logiciel KinTPV peut quand même s'interfacer avec votre site e-commerce.
Vous ne perdez donc pas votre référencement ni votre base produits mais vous centralisez sa gestion dans KinTPV.
IMPORTANT, à lire pour tout nouveau site :
Rappelons que KinTPV peut met à jour directement sur votre site Prestashop© les informations suivantes :
- vos catégories (arborescence du site),
- les critères (appelés “caractéristiques” sur le site),
- les déclinaisons (appelés “attributs” sur le site),
- les stocks, les prix de vente,
- les photos (formats acceptés : jpeg, gif ou png).
- et d'autres données des fiches Produits
En revanche, il est nécessaire de configurer manuellement les différentes TVA que vous appliquez à vos articles sur Prestashop©.
De même pour les options de livraison, vous devez créer des transporteurs (point relais, colissimo, etc…) afin d'assurer le bon fonctionnement de votre module sous Prestashop©.
Installation du module "KinTPV PrestaConnect"
Depuis le backoffice de votre Prestashop©,
- ajoutez un nouveau module
- faites glisser dans l'interface ou sélectionnez le fichier zip du module PrestaConnect
- attendez son installation
- puis configurez-le
Le module est installé dans votre Prestashop,
MAIS pour le configurer, vous devez au préalable paramétrer les préférences de “KinTPV” puis les envoyer au module “KinTPV PrestaConnect”.
Paramétrage du logiciel "KinTPV"
- Copiez l'URL de traitement indiquée dans le module “KinTPV PrestaConnect”.
- Paramétrez KinTPV, depuis les Préférences > GESTION > Site WEB
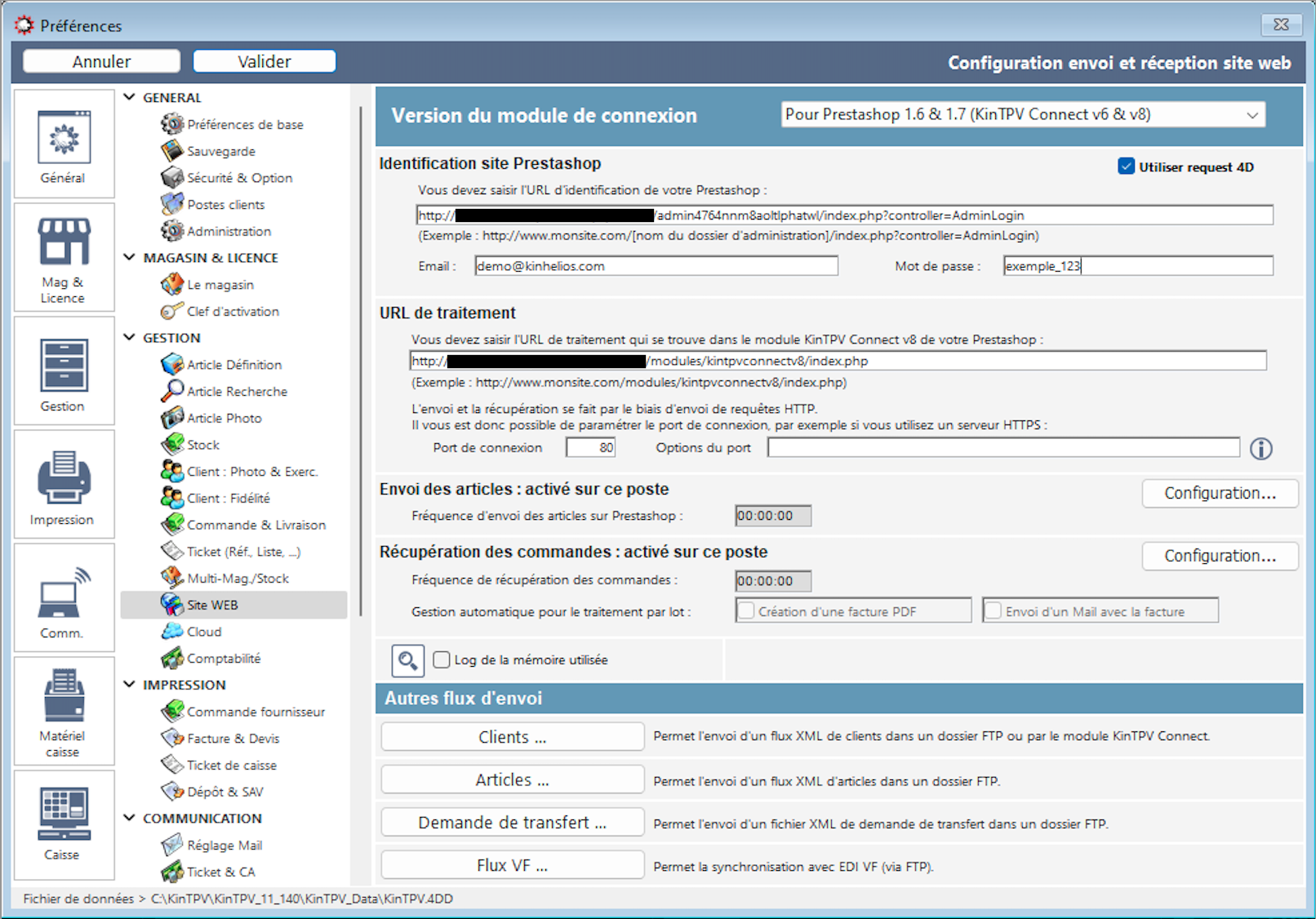 ⇒ Sélectionnez le type de connexion : Pour Prestashop (module PrestaConnect)
⇒ Sélectionnez le type de connexion : Pour Prestashop (module PrestaConnect)
⇒ Saisissez les informations de connexion au backoffice de votre site Prestashop : URL, email et mot de passe
⇒ Collez l'URL de traitement (copiée à l'étape précédente)
3. Configurez l'envoi des articles au site Prestashop.


- Critère utilisé dans les articles pour définir la marque de l'article :
Dans KinTPV la marque est un “critère” de l'article, étant donnée que les critères sont paramétrable vous devez choisir le critère que vous avez utilisé pour définir la marque de l'article.
- Type d'article utilisé pour la gestion des frais de port :
Pour gérer les “Frais de port” dans KinTPV vous devez créer des articles avec un type d'article spécifique, par exemple “FRAIS DE PORT”.Les articles de type “FRAIS DE PORT” devront correspondes aux “Transporteurs” sous Prestashop.
- Tarif utilisé pour l'envoi des Prix de Vente sur le web :
Par défaut KinTPV envoi les Prix de Vente du tarif “DEFAUT”.Si vous voulez définir des Prix de Vente spécifiques pour votre site web, vous devez créer un nouveau tarif, par exemple “WEB”, et créer un Prix de Vente dans les articles publier pour ce tarif.
- Une fois ces informations paramétrées, envoyez les préférences au site web.
L'envoi des préférences vous permettra de configurer le module “KinTPV Connect v6” dans Prestashop.
Les taxes (TVA), les transporteurs (frais de port), les types de règlement.
4. L'envoi des articles
Maintenant que le module est configuré, vous pouvez envoyer les articles vers votre site Prestashop.
L'XML d'envoi comprendra dans tous les cas : les frais de port, les taxes (TVA), les types de règlement et les catégories (permet de créer l'arborescence du site).
Plusieurs solutions d'envois des articles s'offrent à vous :
- L'envoi article par article :
Depuis la page d'un article, vous pouvez l'envoyer directement sur votre site Prestashop.
Cet envoi comprend :
La fiche de l'article
Les photos de l'article
Les photos des catégories
- L'envoi manuel des articles :
Depuis l'écran principal de KinTPV > Divers > Envoi des articles vers site web
Vous avez le choix d'envoyer
soit “Tous les articles Publier web”,
soit les articles qui ont été modifiés ou dont le stock a été modifiés (depuis le dernier envoi).
et aussi le choix d'envoyer les photos associés aux articles, aux catégories et aux marques.
- L'envoi automatique des articles :
L'envoi se paramètre depuis les Préférences > GESTION > Site WEB > Envoi des articles… > Configuration …
L'envoi s'effectue à la fréquence choisie et seulement les articles qui ont été créés ou modifiés ou dont le stock a été modifiés (depuis le dernier envoi).
5. Configurez la récupération des ventes web du sitePrestashop.


KinTPV permet :
- de récupérer automatiquement les ventes web suivant la fréquence paramétrée.
La fréquence est saisie en heures:minutes:secondes.
- de traiter automatiquement les ventes validées sur Prestashop (Paiement OK).
Suivant la date de la commande sur Prestashop ou la date du jour du traitement dans KinTPV, le choix du vendeur et la modication des clients récupérés du Prestashop.
- de créer et d'envoyer par mail automatiquement la facture au client.
Pour l'envoi de la facture par mail vous pouvez créer un modèle de mail.
Paramétrage du module "KinTPV Connect v6"
Depuis la liste des modules de Prestashop vous devez configurer le module “KinTPV Connect v6”. 1. Configuration de la langue :

KinTPV ne gère qu'une seule langue, il est donc obligatoire de choisir la langue qui sera mise à jour lors de la synchronisation entre KinTPV et Prestashop.Ceci evitera de vider les informations saisies dans les autres langues gérées par votre Prestashop.
2. Configuration de l'indentification des produits

- Par Id KinTPV :
Si votre site Prestashop ne comporte aucun produit, aucune catégorie et aucune marque vous pouvez utiliser cette option.Les produits sont synchronisés par leurs Ids. Les Ids de KinTPV et de Prestashop sont identiques.
- Par code barre (Prestashop : Référence) :
Les produits déjà existants sous Prestashop sont synchronisés par leur Référence qui doit correspondre au code barre dans KinTPV. Pour utiliser cette configuration, les références produit des produits doivent être renseignées dans Prestashop. Dans KinTPV, tous les codes barre des articles et déclinaisons doivent être renseignés.La synchronisation des marques s'effectuera par leur nom.
3. Configuration des taxes

Permet de faire le lien entre les taxes créées sous Prestashop et les Taxes créées sous KinTPV.
4. Configuration des transporteurs
 Permet de faire le lien entre les transporteurs créés sous Prestashop et les frais de port créés sous KinTPV.
5. Configuration des types de règlement
Permet de faire le lien entre les transporteurs créés sous Prestashop et les frais de port créés sous KinTPV.
5. Configuration des types de règlement
 Permet de faire le lien entre les règlement créés sous Prestashop et les règlements existants dans KinTPV.
6. Configuration de l'import
Permet de faire le lien entre les règlement créés sous Prestashop et les règlements existants dans KinTPV.
6. Configuration de l'import
 Permet de choisir les informations à créer et/ou à mettre à jour.
Permet de choisir les informations à créer et/ou à mettre à jour.
___
Configuration complète
Une page de configuration du module vous permet de définir son fonctionnement selon vos besoins.
Identification des produits
Liaison des transporteurs
Choisissez pour chaque transporteur de la boutique Prestashop, la correspondance avec les transporteurs sur KinTPV, pour la gestion des frais de port à la récupération des commandes.
Liaison des taxes
Configurez la liaison des taxes entre votre boutique en ligne et KinTPV. Cela permet au logiciel de traiter correctement les commandes reçues ainsi que la bonne synchronisation des tarifs des produits.
Liaison des modes de paiement
Multiboutique
La configuration du module PrestaConnect permet la gestion de l’arborescence des catégories pour le mode multi-boutique. Sélectionnez pour chaque boutique de Prestashop la boutique correspondante dans KinTPV. Les catégories seront importées dans la boutique associée.
Gestion de l’import
La configuration complète de l’import du module PrestaConnect permet de définir le fonctionnement de la synchronisation selon vos besoins :
Choisir si les articles envoyés par KinTPV sont automatiquement publiés et visibles dans la boutique, ou s’ils devront être activés manuellement Choisir si vous souhaitez importer le code-barres dans la référence du produit. Cette option est nécessaire si vos codes-barres ne sont pas au format EAN13 Pour chaque information du produit, définir si elle est importée ou non dans Prestashop, au moment de la création du produit ou à sa mise à jour
État des commandes
Vous pouvez définir les états de commandes Prestashop qui renverront un statut « Commande validée » à KinTPV, selon votre liste des états disponibles et votre mode de fonctionnement.
La même configuration est disponible pour les commandes ayant fait l’objet d’un retour par le client.